Sie haben eine magnalister Bildschirmschulung über unser Terminbuchungstool vereinbart. Daraufhin haben Sie eine E-Mail mit einer Terminbestätigung und einem ZOOM-Link erhalten.
Installation von ZOOM
Voraussetzung zur Teilnahme an einer ZOOM-Konferenz ist der Download und die Installation der ZOOM-Software auf Ihrem Computer. Laden Sie sich dazu den ZOOM-Client hier herunter: https://zoom.us/download
ZOOM Funktionen “Bildschirm freigeben” und “Fernsteuern” nutzen
Damit unser Kundensupport Ihnen das magnalister Plugin direkt auf Ihrem Computer zeigen kann, wird Zugriff auf Ihren Bildschirm benötigt und unser Support-Mitarbeiter sollte Ihren Mauszeiger steuern können.
Bildschirm freigeben
Im geöffneten ZOOM Meeting klicken Sie in der Bedienleiste auf den Button “Bildschirm freigeben”:
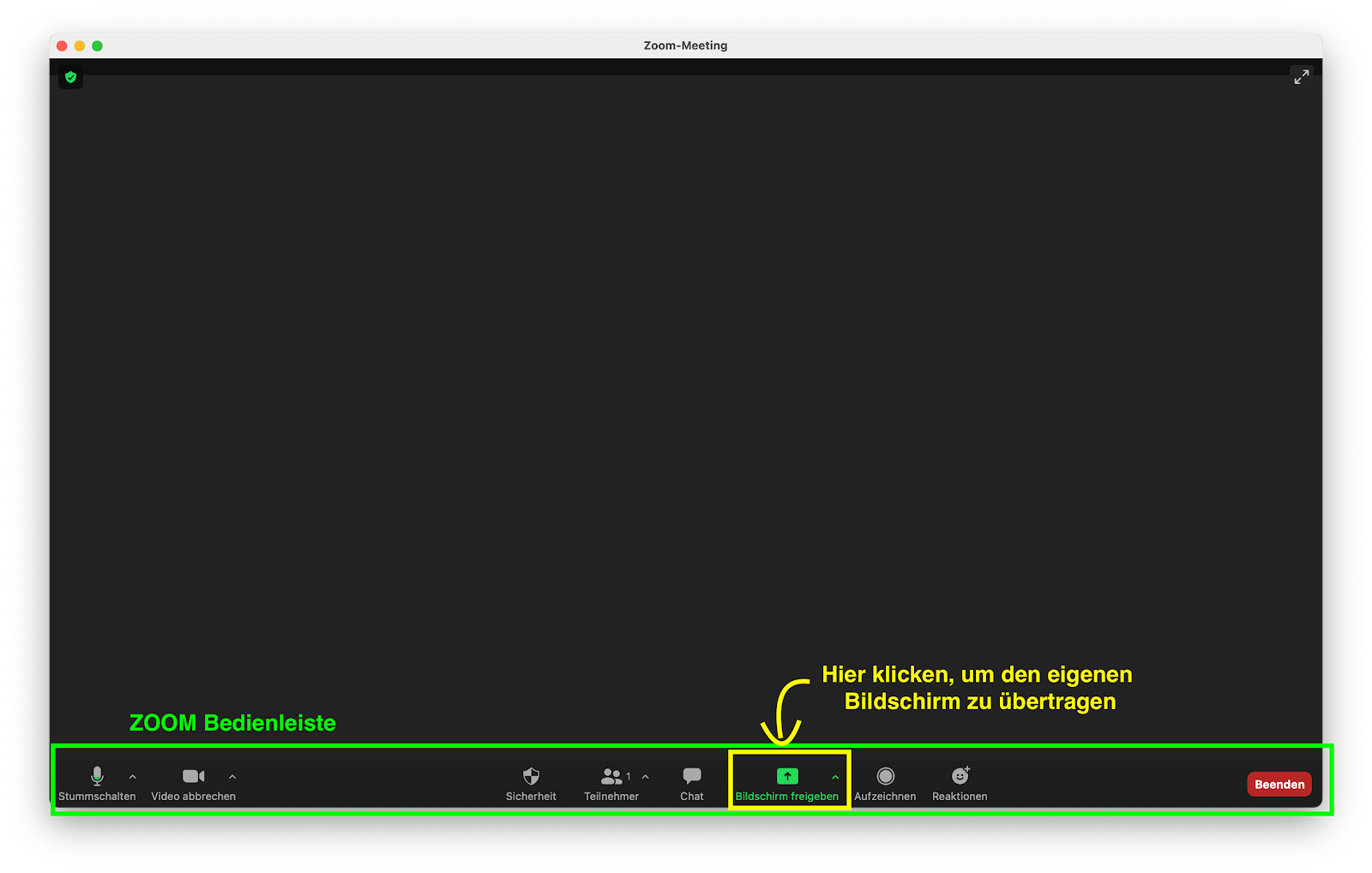
Daraufhin öffnet sich ein Popup, in dem Sie wählen können, welche Inhalte Ihres Bildschirms konkret übertragen werden sollen. Sie können zwischen dem gesamten Bildschirm (im nächsten Screenshot: grün) oder dem Inhalt eines bestimmten Programms (im nächsten Screenshot: lila) wählen. Bestätigen Sie die Bildschirmfreigabe durch Klicken des Buttons am unteren rechten Rand.
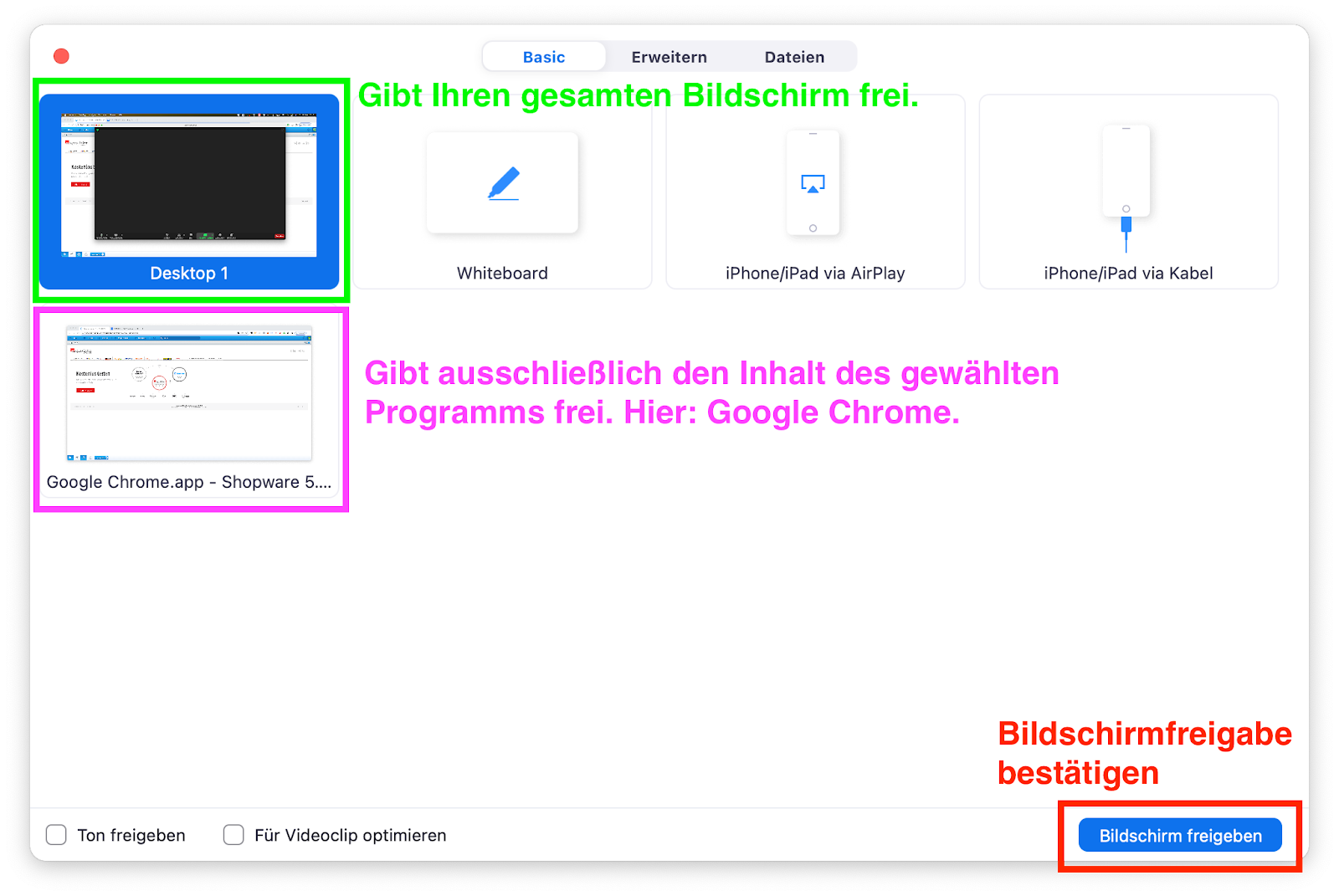
Fernsteuerung zulassen
Nach aktivierter Bildschirmfreigabe können Sie dem magnalister Support-Mitarbeiter Fernzugriff auf Ihren Computer geben. Dadurch ist er in der Lage, Ihre Maus zu steuern und Sie in der Konfiguration von magnalister zu unterstützen.
Der magnalister Mitarbeiter stößt den Fernzugriff an und kann im Idealfall sofort Ihren Mauszeiger übernehmen. Sie sehen das an folgendem Hinweis in der ZOOM-Bedienleiste:
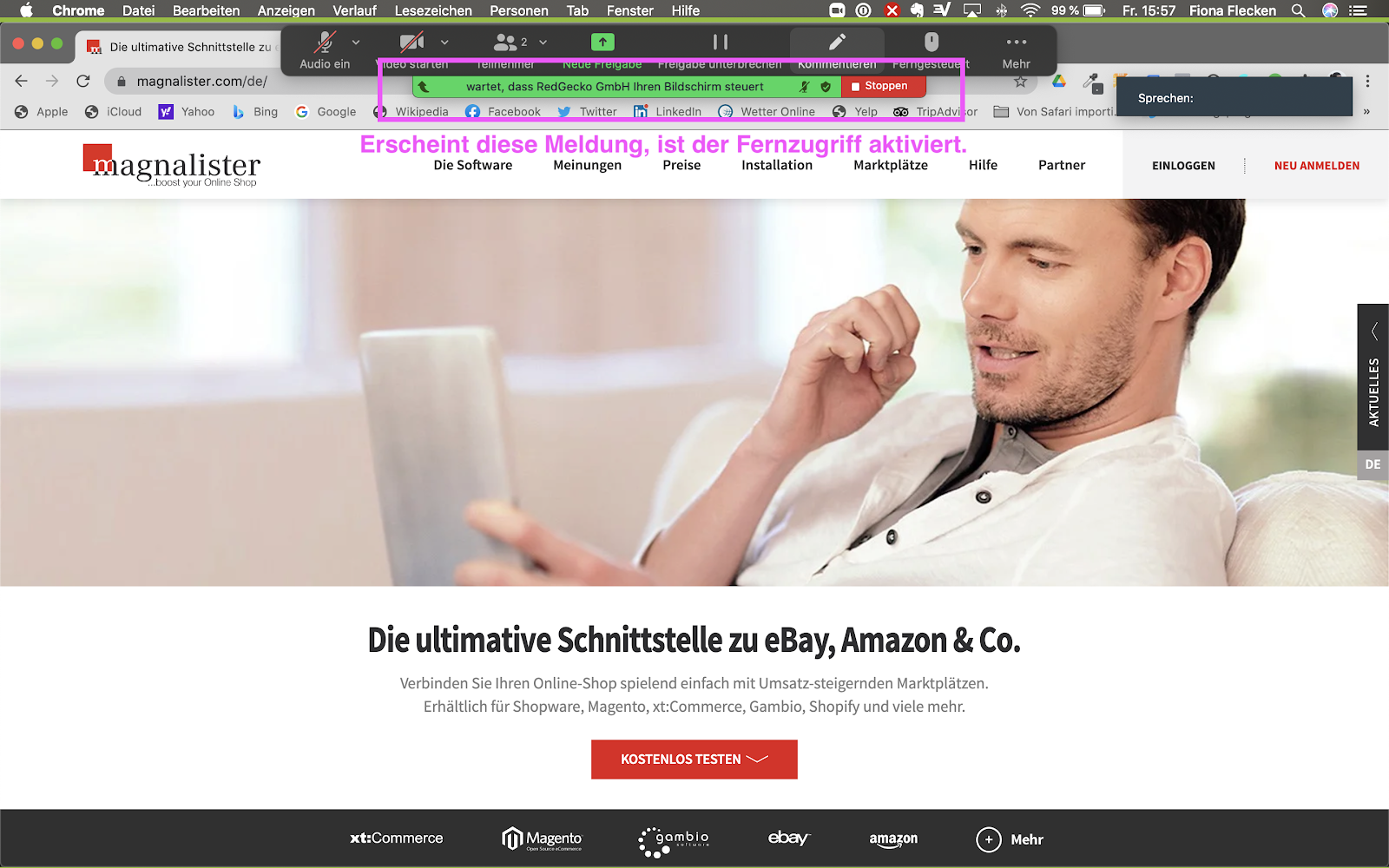
Für MAC-User: ZOOM Zugriff konfigurieren
Nutzen Sie die ZOOM Funktion “Bildschirmfreigabe” oder “Fernsteuerung” das erste Mal auf einem MAC, so müssen Sie diese beiden Funktionen in den Sicherheitseinstellungen aktivieren. Sie werden dazu aufgefordert, sobald Sie eine der beiden Funktionen in ZOOM aktivieren.
Gehen Sie wie folgt vor:
a) Klicken Sie im Dialogfenster “Zugriff auf Bedienungshilfen” auf “Systemeinstellungen öffnen”
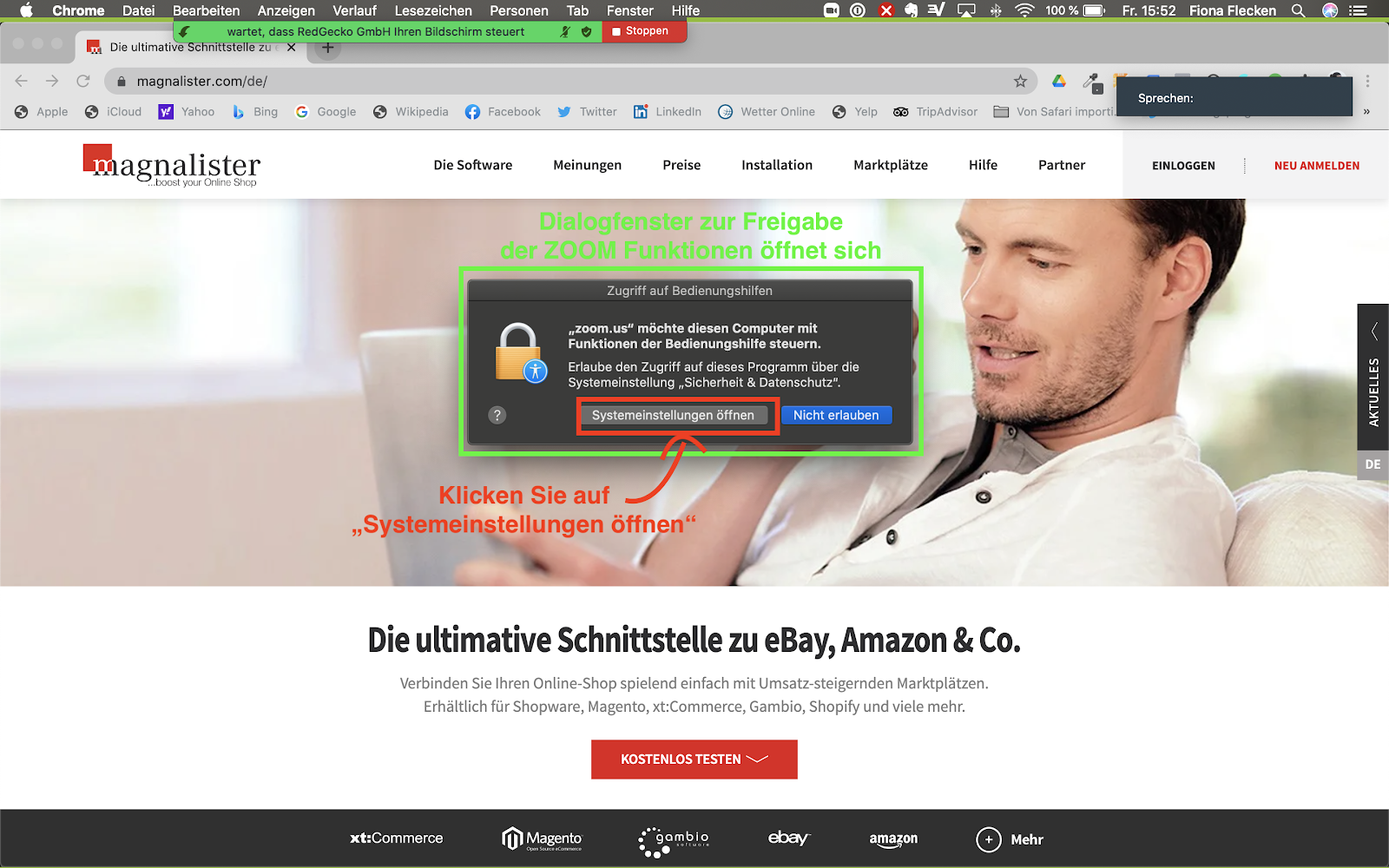
b) Aktivieren Sie den Bearbeitungszugriff für die Änderung der Apps, die den Computer steuern dürfen:
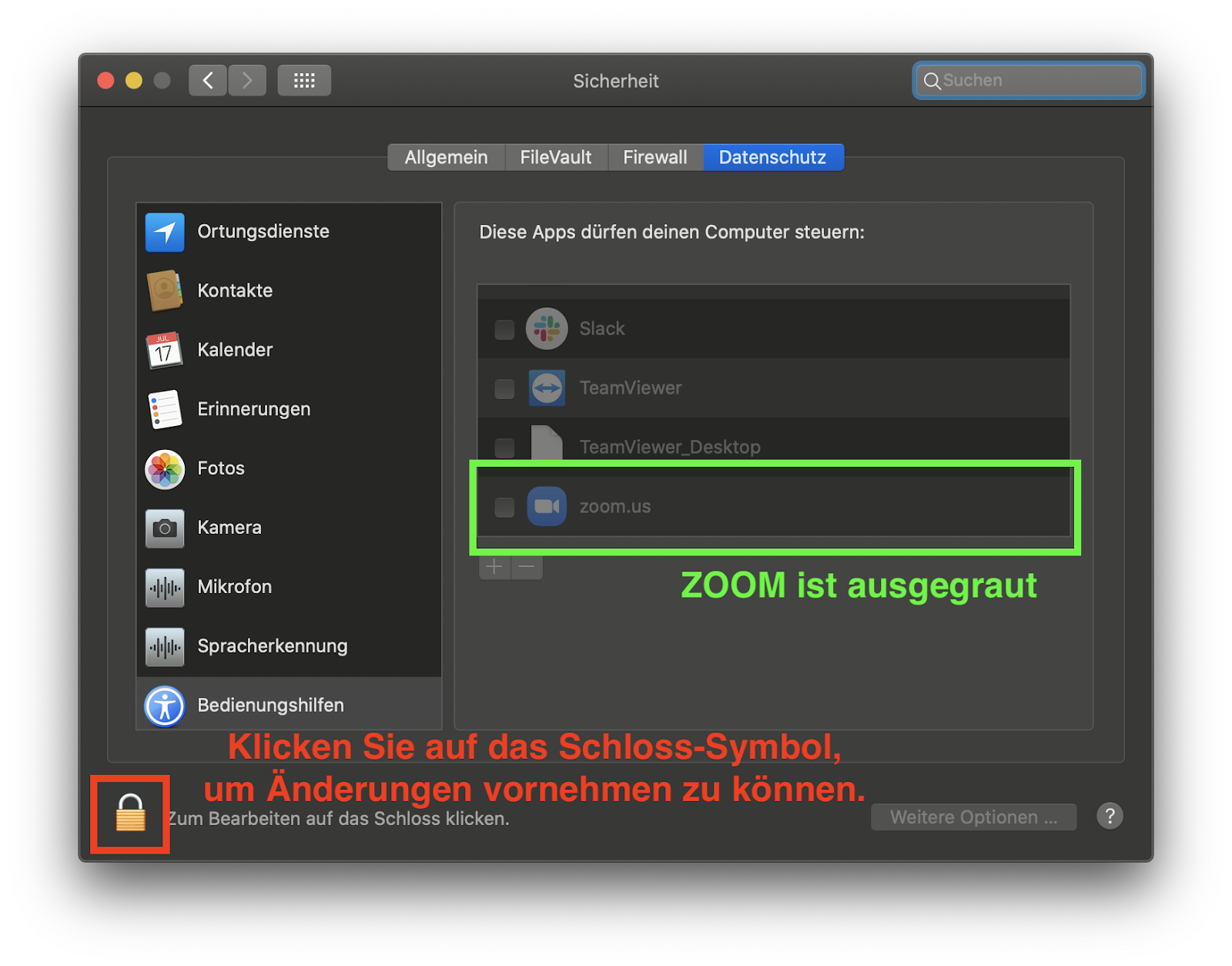
c) Geben Sie Ihre MAC Login-Daten ein

d) Aktivieren Sie die Computersteuerung durch ZOOM:

Danach können Sie zu Ihrem ZOOM Meeting zurückkehren. Unser Mitarbeiter kann nun Ihren Mauszeiger bedienen.